彻底禁止Windows10系统自动更新方法:我们通过关闭:Windows更新服务、注册表、组策略以及Windows更新计划任务四个设置来达到我们彻底关闭Windows10系统更新的目的。以下是彻底禁止Windows10系统自动更新的详细步骤。共分为五个部分。
注意:
下面教程中的部分选项,会根据系统版本的不同而显示上会略有差距(一般就可能是有的是英文有的是中文),举例:Windows update 可能是 Windows 更新。自己在确认和教程中提及的不一样的时候,看看有没有对应的中/英文版本。
一、服务中关闭Windows10自动更新服务
1、使用 Win + R 组合快捷键,打开运行对话框,输入命令services.msc ,点击下方的“确定”打开服务,如下所示。
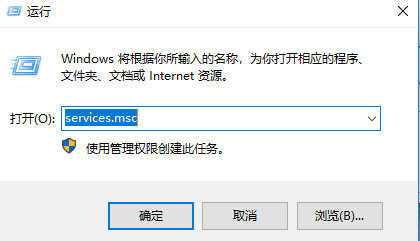
2、在Win10服务设置中找到 Windows Update 选项,双击打开,如下所示。
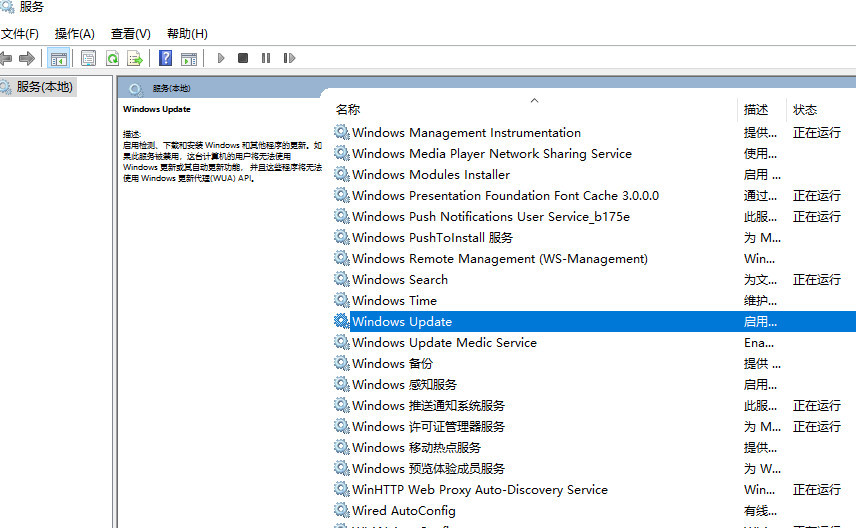
3、然后在Windows Update属性设置中,将启动类型改为 禁用,点击下方的停止,再点击底部的确认,如下所示。
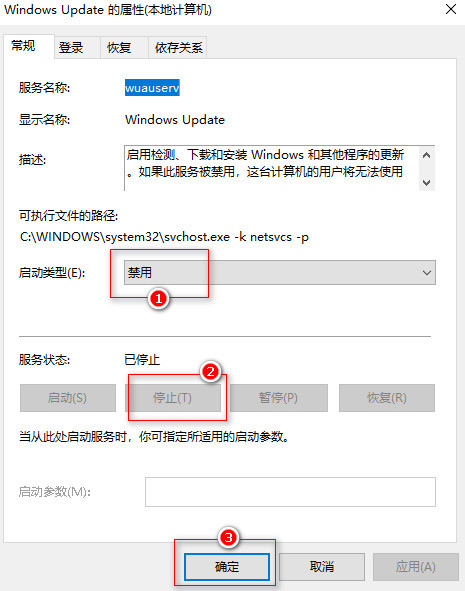
4、接下来再切换到右侧的恢复选项,将默认重新启动服务改为无操作,再点击下方的确认,如下图所示。
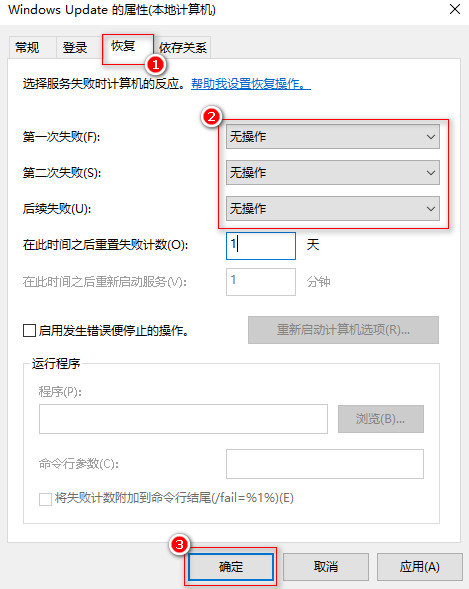
二、注册表中关闭Win10自动更新
5、为了防止Win10自动更新还会死灰复燃,需要在注册表设置中巩固一下。使用 Win + R 组合快捷键,打开运行对话框,输入命名 regedit,点击下方确定打开注册表,如下所示。
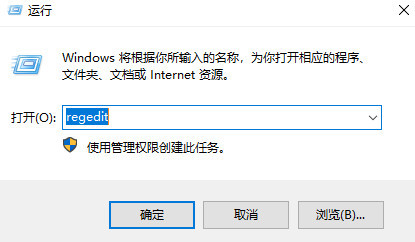
6、在注册表中,找到并定位到 HKEY_LOCAL_MACHINESYSTEMCurrentControlSetServicesUsoSvc,然后在右侧找到Start键,右键点击修改,把start值改成16进制,值改为4,点击确定,如下所示。
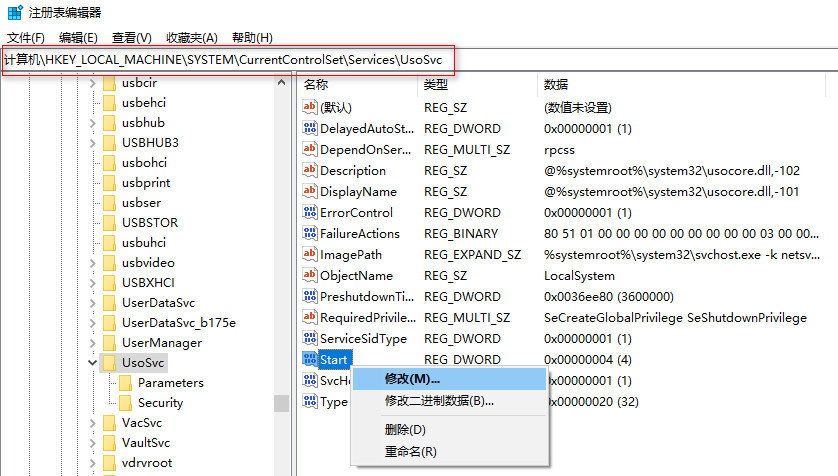
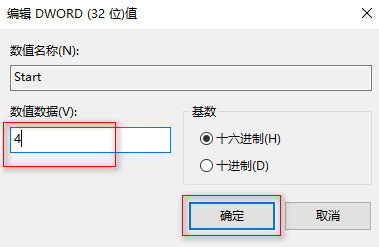
7、在右侧找到 FailureActions键,右键点击修改该键的二进制数据,将“0010”、“0018”行的左起第5个数值由原来的“01”改为 00,点击下方的 确定,如图所示。
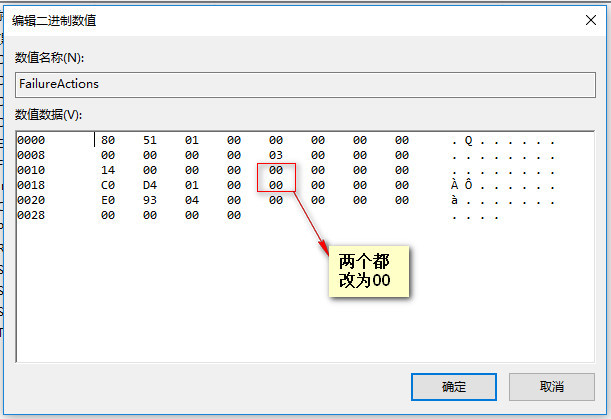
三、服务中关闭Win10更新关联服务
8、使用“WIN+R”组合快捷键打开运行操作框,输入services.msc,点击确定打开服务,然后在服务中找到Windows Update Medic Service选项,双击打开,将启动类型改为禁用,如下所示。
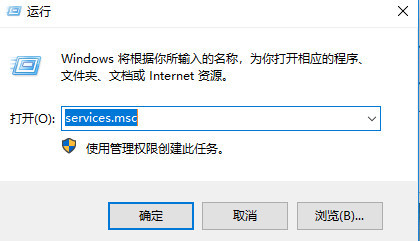
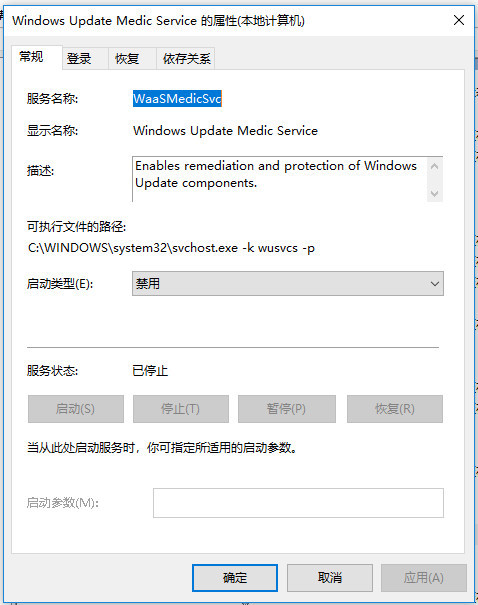
如果出现拒绝访问,请点击这里查看解决方法:禁用Windows update medic service服务提示拒绝访问解决
9、在Win10服务设置中,找到Update Orchestrator Service服务,双击打开,将启动类型改为禁用,点击停止,再点击下方的确定,如下所示。
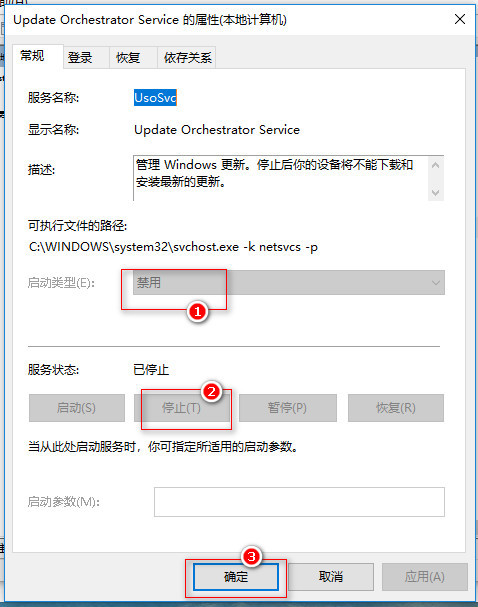
四、组策略关闭Win10自动更新服务
Windows 家庭版默认不提供组策略问题解决请点击这里:Windows 家庭版默认不提供组策略问题解决
10、我们还可以在组策略中关闭Win10更新,操作:使用 Win + R 组合快捷键打开运行命令操作框,输入gpedit.msc,点击下方的确定,如下所示。
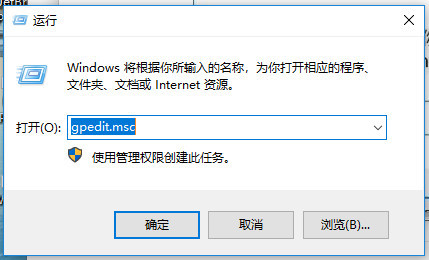
11、在组策略编辑器中,依次展开 计算机配置 -> 管理模板 -> Windows组件 -> Windows更新 ,在右侧配置自动更新设置中,将其设置为已禁用并点击下方的确定保存即可,如下所示。
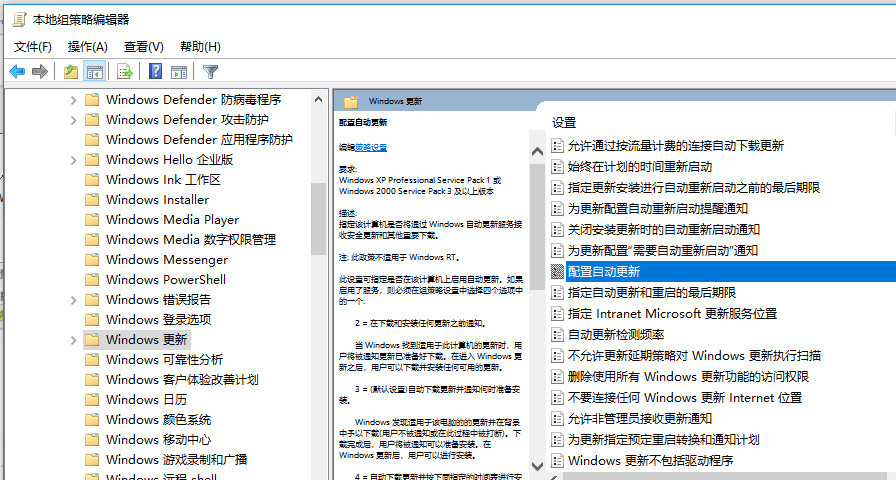
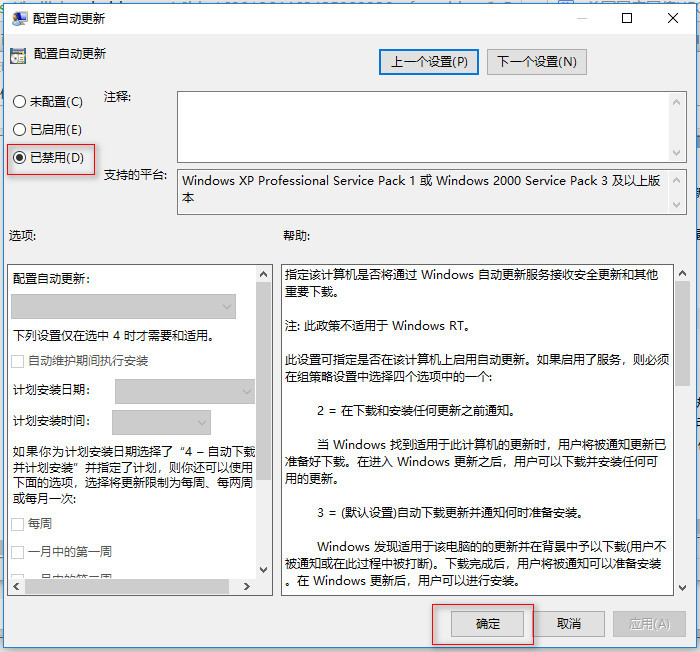
再这一步骤,网上也有说法是可以只关闭强制更新,但接受更新推送。这个时候我们只需要将「配置自动更新」改为已启动,更新策略改为「自动下载并通知安装」,这样我们可以自己选择是否更新,每次大版本更新可以观望一段时间,如果有 bug 一类的问题会影响到自己的使用,则可以等待bug修复差不多了再上车。
12、之后还需要再找到删除使用所有Windows更新功能的访问权限,选择已启用,完成设置后,点击“确定”保存,如下所示。
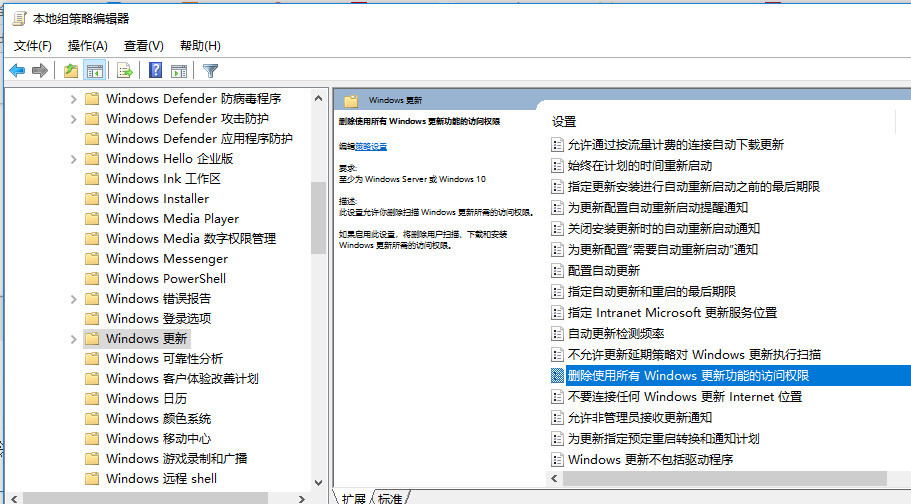
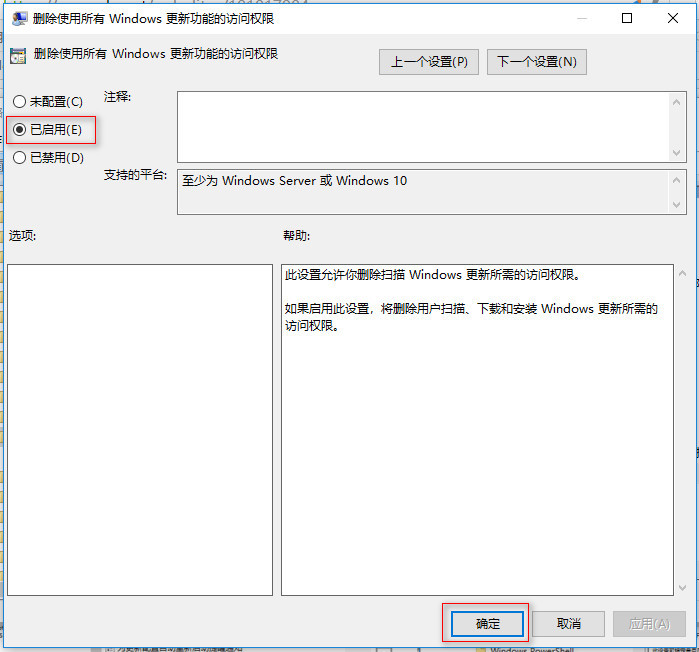
以上设置完成后重启电脑才会生效。
五、任务计划关闭Win10自动更新
13、使用 Win + R 组合快捷键打开运行操作框,输入命令taskschd.msc,点击确定打开任务计划程序,如下所示。
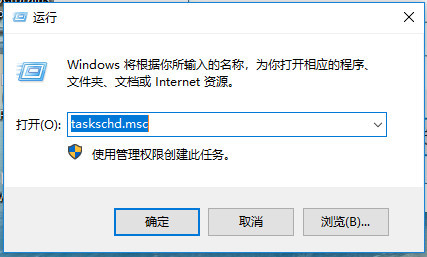
14、在任务计划程序的设置界面中,依次展开 任务计划程序库 -> Microsoft -> Windows -> WindowsUpdate,把里面的项目都设置为禁用
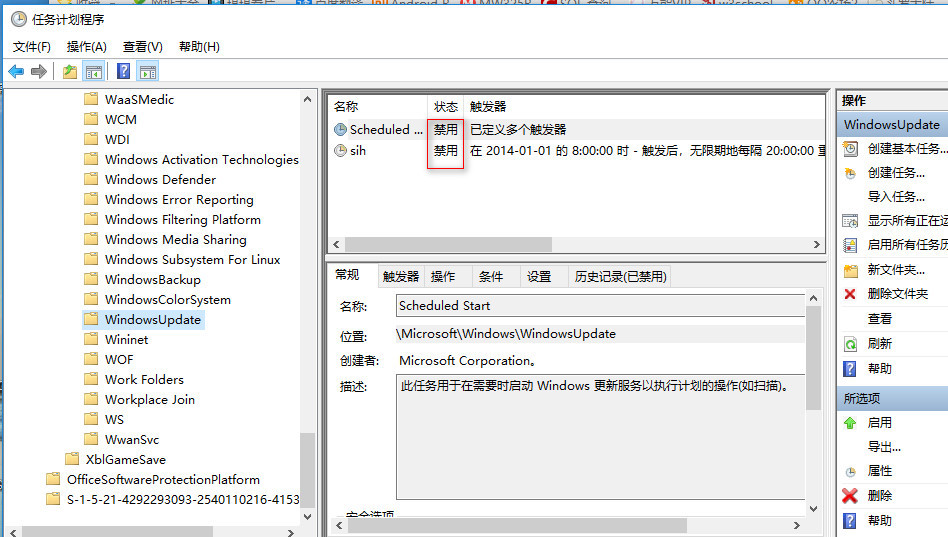
如果出现提示:你所使用的用户账户没有禁用此任务的权限,请点击这里查看解决方法:你所使用的用户账户没有禁用此任务的权限
如果上述:你所使用的用户账户没有禁用此任务的权限所使用的方法提示:任务计划程序不可用 任务计划程序将尝试重新与其建立连接,则点击这里查看解决方法:任务计划程序不可用 任务计划程序将尝试重新与其建立连接的解决办法
当你完成上述五个步骤,那么你的Windows10更新就是彻底关闭啦。
过程问题解决
禁用Windows update medic service服务提示拒绝访问解决
方法一:CMD命令
1、首先使用 Win + R 组合快捷键,打开运行对话框,然后输入命令 cmd,点击下方的“确定”打开服务,如下图所示:
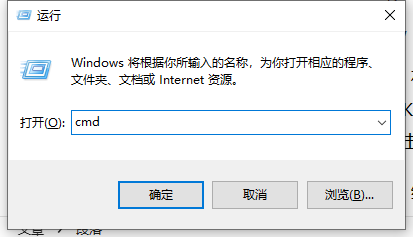
复制这条命令
REG add “HKLM\SYSTEM\CurrentControlSet\Services\WaaSMedicSvc” /v “Start” /t REG_DWORD /d “4” /f2、右键点击粘贴,然后回车
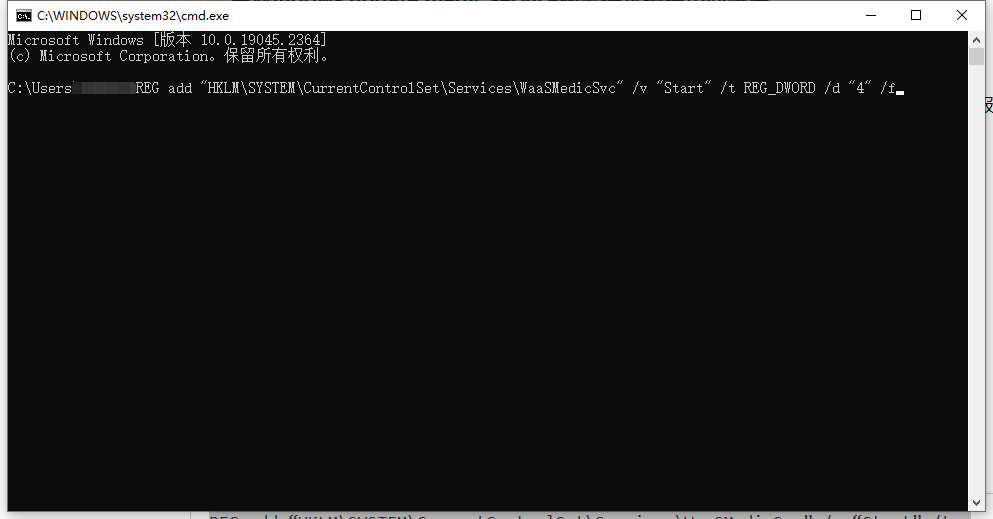
方法二:修改注册列表
1、首先使用 Win + R 组合快捷键,打开运行对话框,然后输入命令 regedit,点击下方的“确定”打开注册表编辑器,如下图所示。
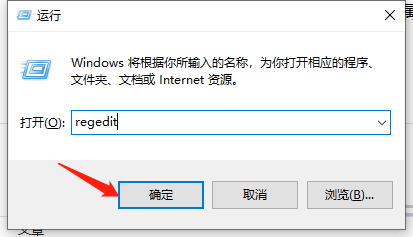
2、在注册表设置中,找到并定位到“HKEY_LOCAL_MACHINE\SYSTEM\CurrentControlSet\Services\WaaSMedicSvc”,找到“Start”项 然后右键点击“修改”,将数值“3”改为“4”
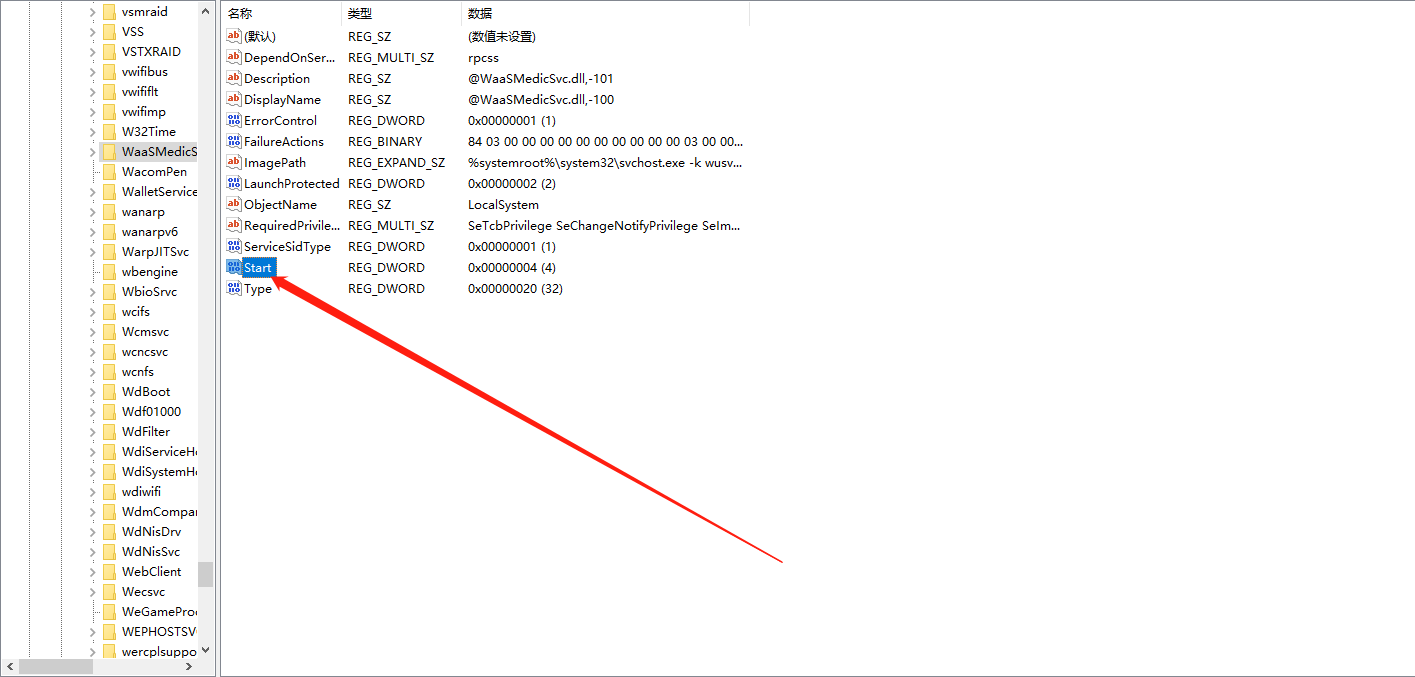
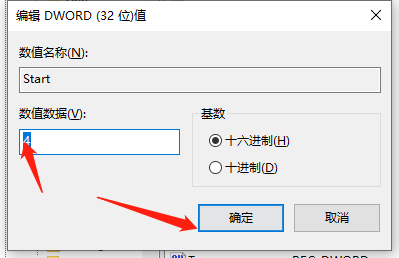
3、继续在右侧找到“FailureActions”键,右键点击“修改”,修改该键的二进制数据,分别将第三行和第四行(既尾数是“0010”和“0018”行)的左起第5个数值选中,双击选中编辑 由原来的“01”改为“00”,改完后点击确认。
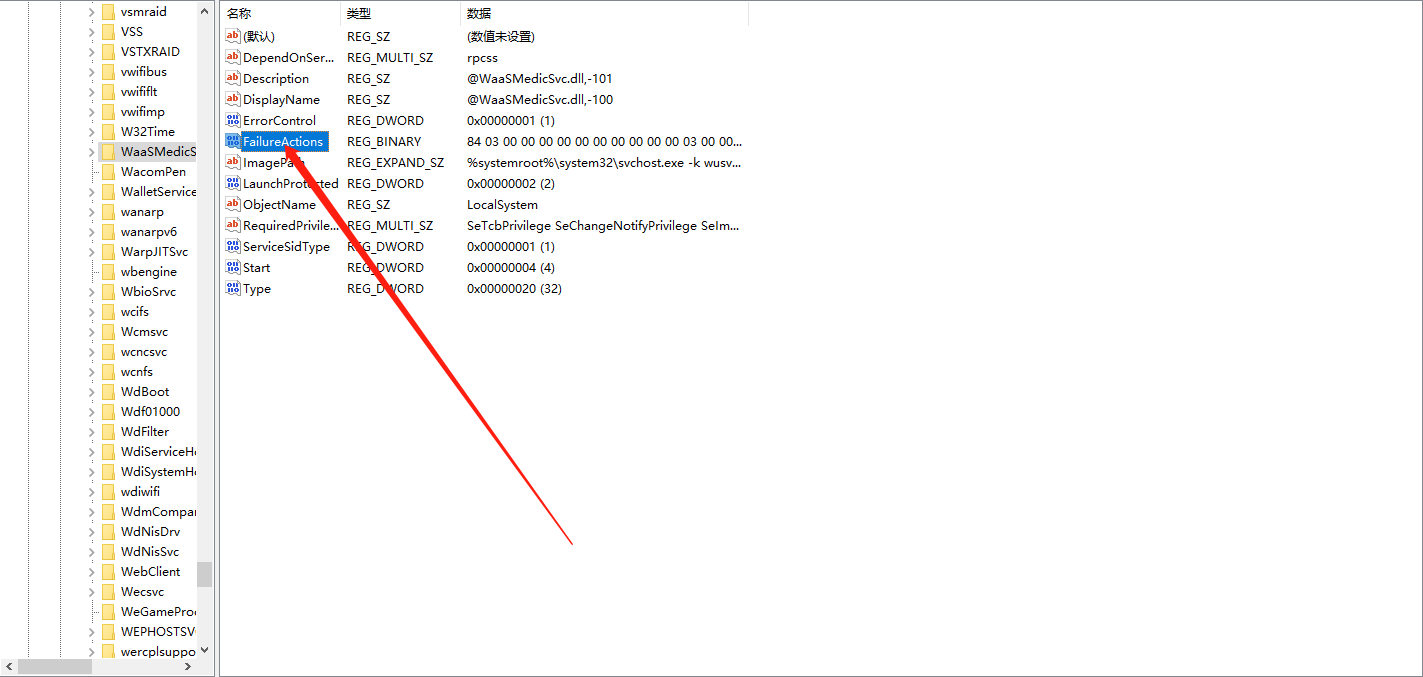
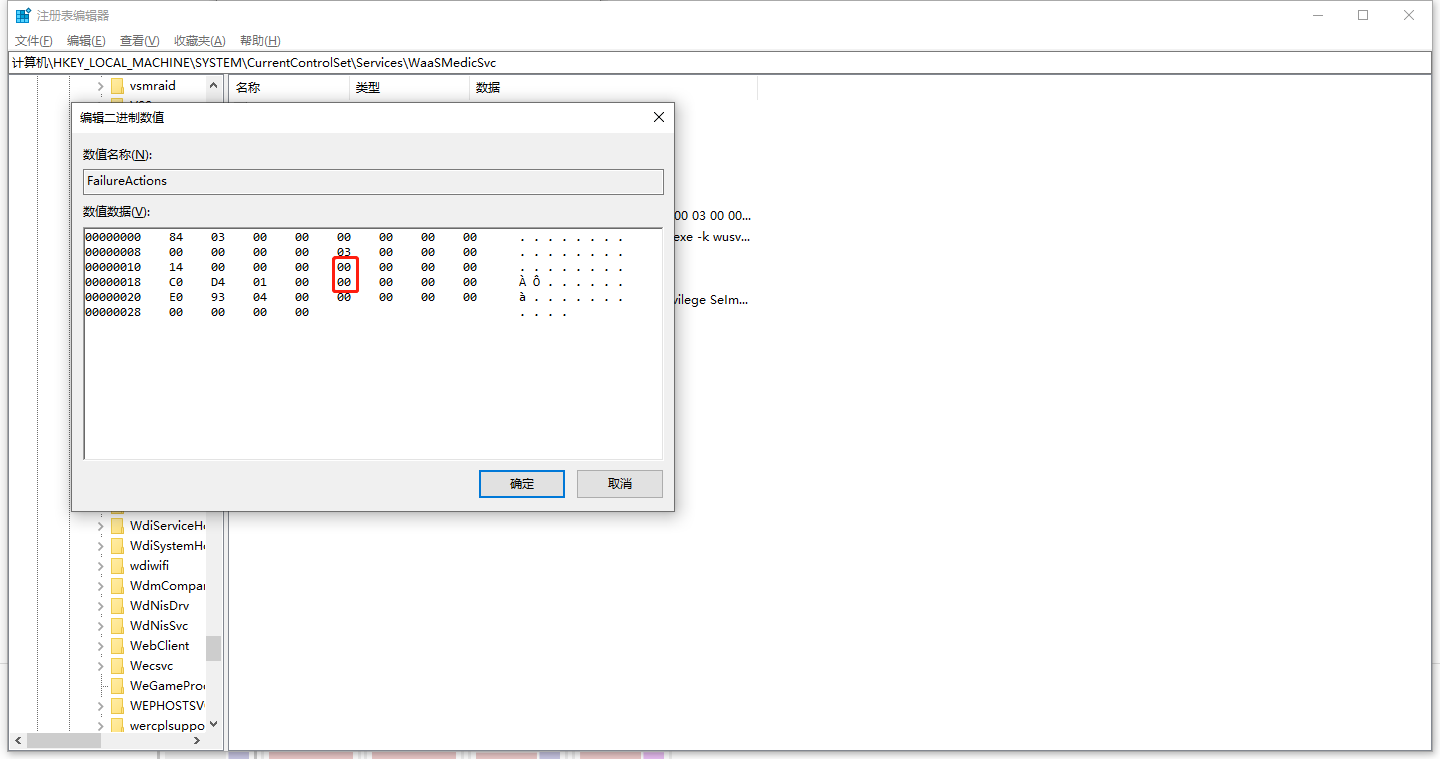
改完之后,再回到“服务”窗口中找到Windows Update Medic Service服务,点击鼠标右键,在“属性-常规”和“属性-恢复”中,可以看到该服务已被禁止,且三次失败后的动作皆为“无操作”。
Windows 家庭版默认不提供组策略问题解决
Windows家庭版我们需要手动安装组策略,安装方法:
在桌面新建一个 文本文档.txt,将以下内容复制其中:
@echo off
pushd "%~dp0"
dir /b C:\Windows\servicing\Packages\Microsoft-Windows-GroupPolicy-ClientExtensions-Package~3.mum >List.txt dir /b C:\Windows\servicing\Packages\Microsoft-Windows-GroupPolicy-ClientTools-Package~3.mum >>List.txt
for /f %%i in ('findstr /i . List.txt 2^>nul') do dism /online /norestart /add-package:"C:\Windows\servicing\Packages\%%i"
pause保存后将 .txt 改为 .cmd 并右键管理员身份运行,系统会自动安装组策略,安装完毕后重启生效。
你所使用的用户账户没有禁用此任务的权限
对于许多小伙伴反馈的步骤14中出现的“你所使用的用户账户没有禁用此任务的权限”,解决办法: (1)右键点击该计划任务项,选择“属性”菜单项
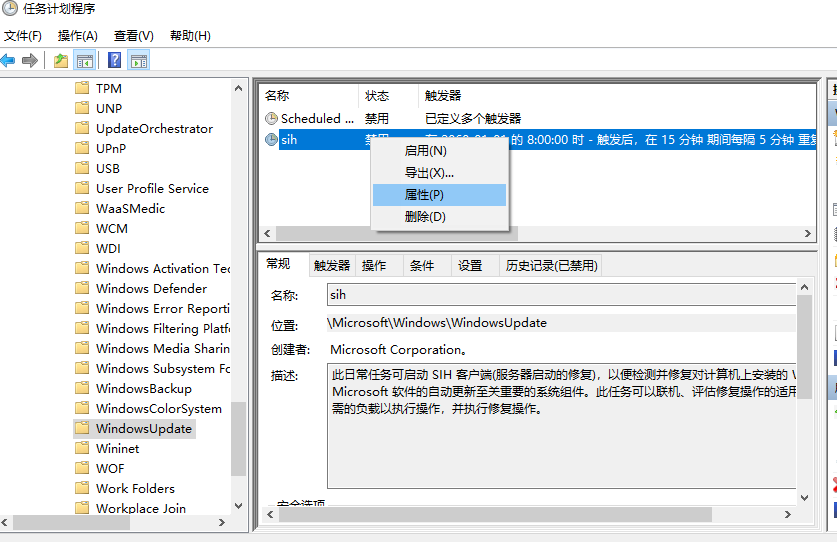
(2)点击“更改用户或组”,点击左下角的“高级”按钮
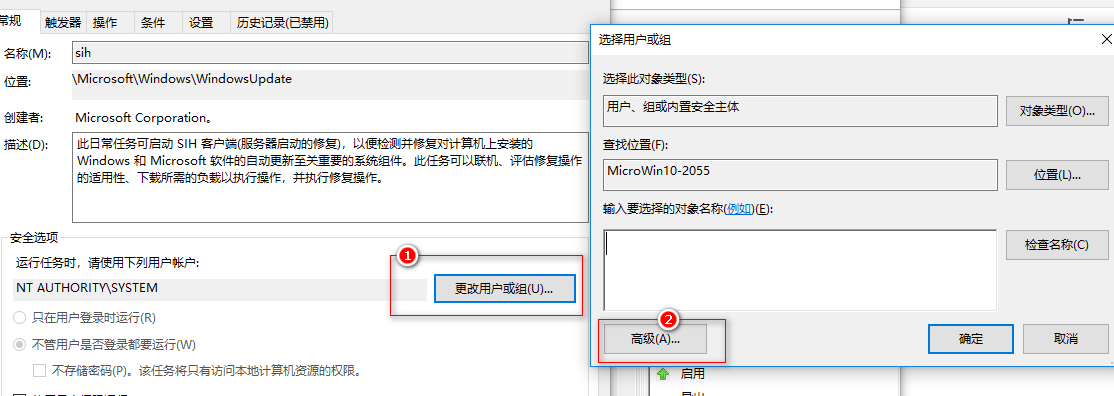
(3)点击“立即查找”按钮,选择超级管理员用户(Administrator),点击”确定“按钮
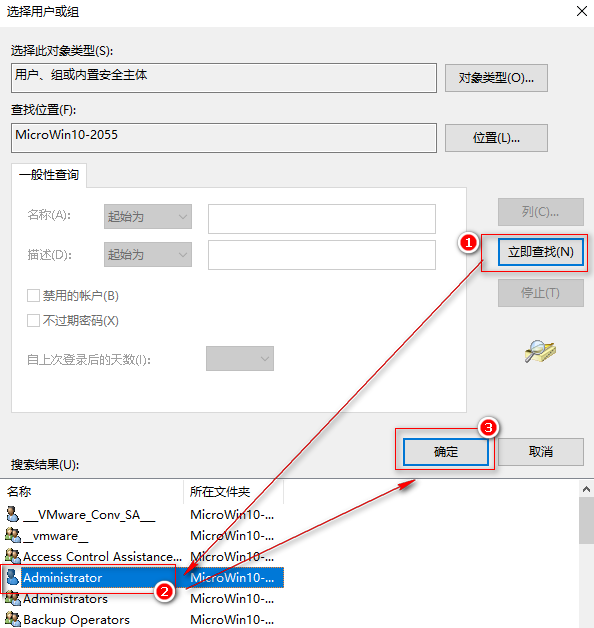
(4)可以看到在选择用户或组窗口中已添加了该用户,点击“确定”按钮。
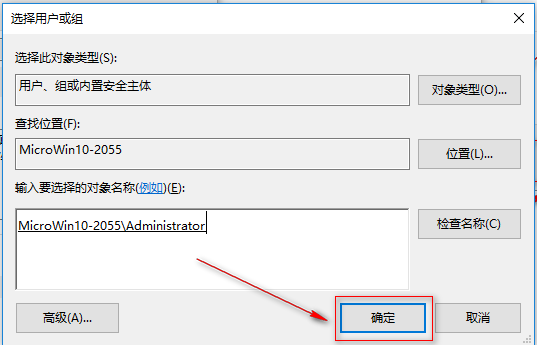
(5)回到计划任务项属性窗口中,勾选“使用最高权限运行”,点击“确定”按钮就可以了
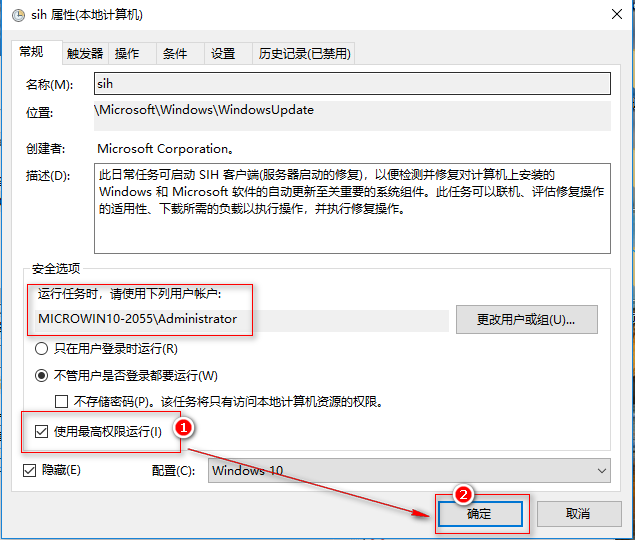
任务计划程序不可用 任务计划程序将尝试重新与其建立连接的解决办法
Windows10禁用WindowsUpdate>sih计划任务提示:任务计划程序不可用 任务计划程序将尝试重新与其建立连接的解决办法:
首先下载PsTools,PsTools下载地址:https://learn.microsoft.com/zh-cn/sysinternals/downloads/pstools
之前发现有些时候PsTools下载会下载不动, 可能是国内网络的特殊原因吧, 所以我把PsTools下载传到百度网盘了, 所以你可以选择去上面微软网站下载, 也可以从下面百度网盘链接下载.
PSTools.zip-2023-12-2
9eln复制
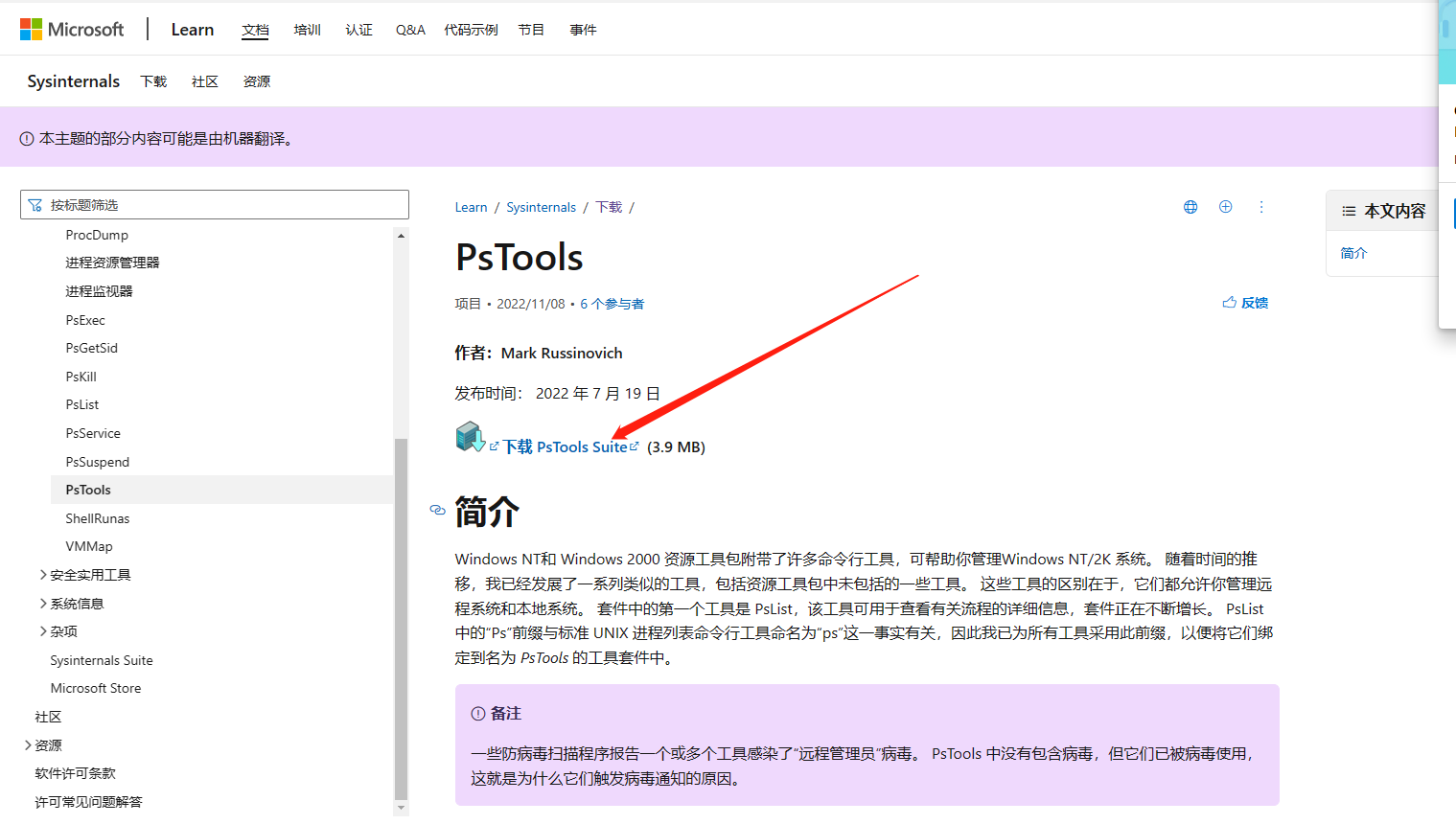
下载后将其解压缩到桌面或者其他简短的文件夹中,方便等会cmd进入这个路径。
按下Windows键并输入cmd,搜索到cmd并选择以管理员身份运行(注意要以管理员身份运行才可以哦):
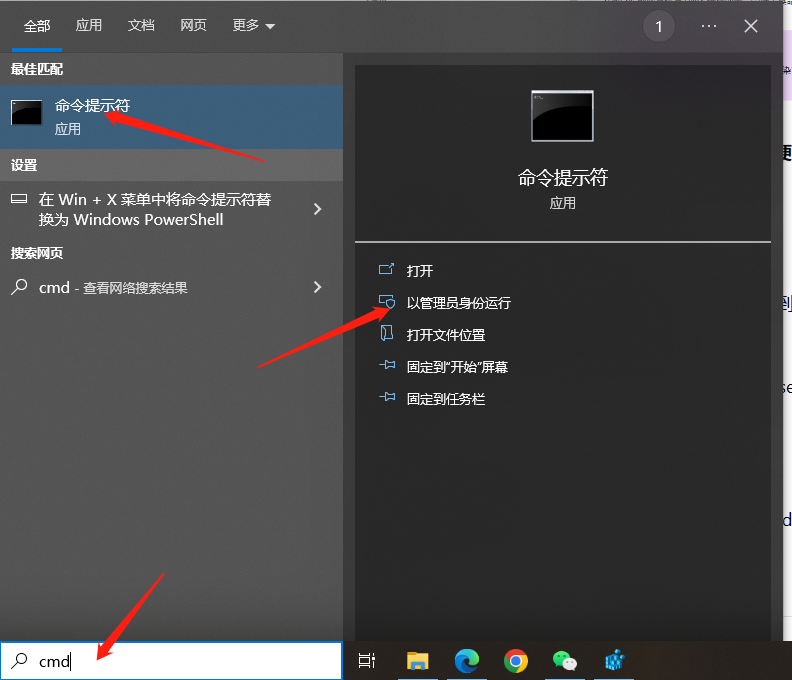
通过cd命令进入Pstools 所在的文件,如果是在桌面则参考这个命令:
cd C:\Users\Username\Desktop\Pstools注意:将用户名替换为您的用户名,将 Pstools 替换为您提取工具的文件夹。
导航到正确的文件夹后,复制以下命令到输入框并回车:
psexec.exe -i -s %windir%\system32\mmc.exe /s taskschd.msc再次根据:任务计划关闭Win10自动更新的步骤进入到任务计划程序库 -> Microsoft -> Windows -> WindowsUpdate -> sihpostreboot -> 右键单击。你会发现就可以禁用了。
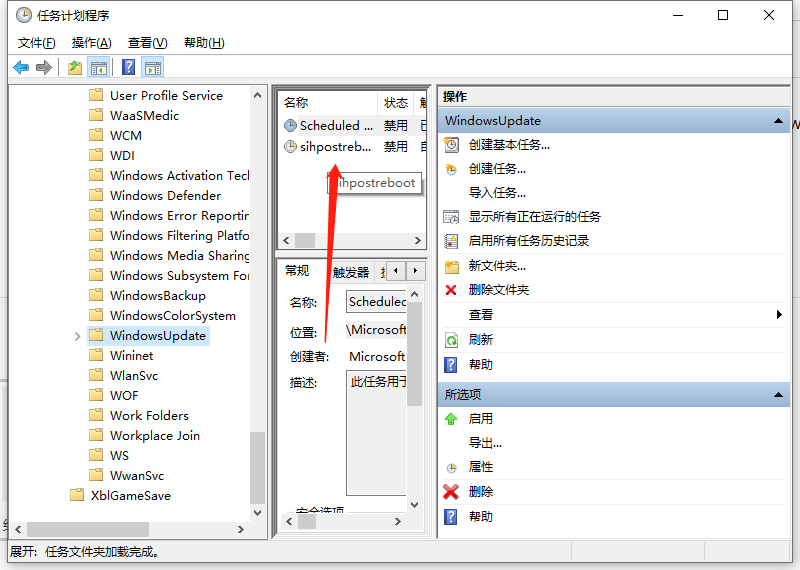
其他可能遇见的错误
报错:libpng warning: iCCP: cHRM chunk does not match sRGB解决办法
导致:libpng warning: iCCP: cHRM chunk does not match sRGB的原因可能是使用了QQ输入法
解决办法是先切换下别的输入法。
参考内容:
win10自动更新有效强制永久关闭怎么办_win10怎么不自动更新



为什么PsTools下载不了呀?每次都是只下了几百KB就停了
网络问题吧,国外服务器的资源可能会这样。我还说下载出来更新的,发现我下载也是一样。
你等明天再看看
我已经换本子了 没有这个资源了
太全面了 6666
还是留着自动更新的好。